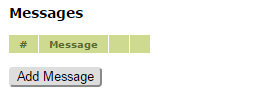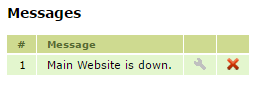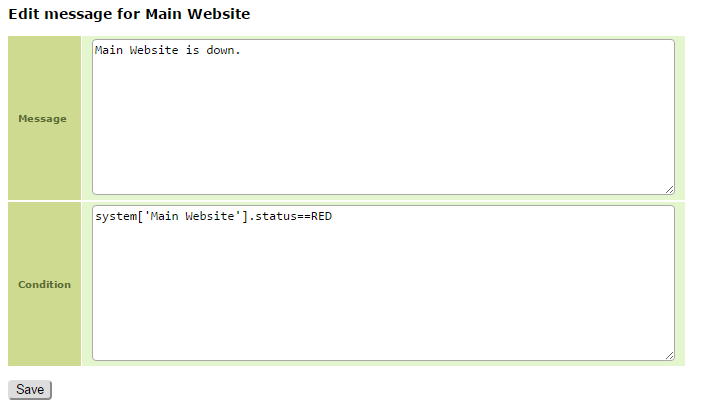Messages are used to indicate on the live dashboard if a collection, system, domain or transaction has a status that needs attention. It is possible to combine states in a query that displays on the dashboard if the criteria are met.
If the flag is raised an information box is set on the collection or system level:
When the information box appears, it is possible to hover over the box and read the message:
Setting up the message box
Messages are set up at system level – note that a collection is a top level system and can therefore also use messages.
Open the system that should have a message attached – click ‘Edit System’:
At the bottom of the dialogue box find the Messages section and click ‘Add Message’:
Per default a message is generated. This default message consists of the name of the system and the text ‘is down’. This can be edited by clicking the wrench:
In the edit message mode it is possible to change the message viewed on the live dashboard and change the conditions.
The syntax of the message conditions are as follows:
Using names (as a text in apostrophes) a query can be made on:
- Systems
- Domains
- Transactions
It is also possible to ask for IDs in numbers – like system[system_id=61]
The only attribute that can be asked for is the status attribute where the value can take the following values:
- RED
- YELLOW
- GREEN
- BLUE
It is possible to use operators to pinpoint what is asked for in more detail:
- == (equals)
- != (does not equal)
- OR (logical or)
- AND (logical and)
- NOT (logical negation)
Furthermore it is possible to use parentheses in the expression. The message will be shown if the complete expression is true.
Example:
system[system_id=61].status==YELLOW and domain[‘Main Website’].status!=GREEN and transaction[My First Transaction].status==RED
This example displays an error message if:
the system with the system ID is 61 is yellow
and
the domain called ‘Main Website’ is different from green
and
the transaction ‘My First Transaction’ is red